Инструкция по настройке терминала Yarus C2100 для подключения к ВТБ24
В случае использования канала связи GPRS в коммуникационный модуль должна быть установлена сим-карта.
После включения терминала на нём может автоматически запускаться кассовое приложение. Для перехода в POS Manager используйте клавишу [Вкл].
Если в меню Очистка/Удаление - Удаление программ присутствует пункт eftbase, выберите его и удалите программу eftbase (для просмотра меню используйте клавишу [Вниз]).
Данная инструкция предназначена для терминала с системным ПО версии core 1.7 или старше. Проверить номер версии можно через меню Данные о системе.
Шаг 1 Настройка связи
Настройка связи для использования канала связи GPRS (пример для МТС / Билайн / Мегафон):
Выбрать меню Конфигурация -> Настройки связи -> LINK1_ETHERNET -> Отключить канал.
Если пункт «Отключить канал» отсутствует, выбрать: Получать по DHCP –> По требованию
Выбрать меню Конфигурация -> Настройки связи -> LINK2_MODEM/RS
Указать параметры:
Internal GSM
Если присутствует пункт «Управление потоком», выбрать Нет
PPP
GPRS
CHAP или любая строка со словом CHAP
mts | beeline | gdata
mts | beeline | gdata
internet.mts.ru | internet.beeline.ru | internet
Если присутствует диалог «Разрешить доступ к удаленной сети?», ответить «Да»
Если присутствует диалог «Получать IP-адреса автоматически?», ответить «Да»
Настройка связи для использования канала связи Ethernet:
- для настройки связи по Ethernet со статическим адресом следует выбрать меню Конфигурация -> Настройки связи -> LINK1_ETHERNET -> Статические и ввести адреса, полученные от администратора локальной сети;
- для автоматического получения настроек от DHCP-сервера выбрать Конфигурация -> Настройки связи -> LINK1_ETHERNET -> Получать по DHCP.
Если присутствует меню «Режим работы», выбрать Постоянный
Для настройки других режимов связи обратитесь к документу «Настройка связи. Руководство пользователя».
Шаг 2 Предварительное обновление ПО и проверка считывателя карт
Выбрать меню Обновление ПО -> Ручная настройка
Ввести параметры:
код запроса «45»
https
eftcert-vtb (если пункт меню eftcert-vtb отсутствует, то выбрать «Без проверки»)
clientid
ip=217.014.052.006
port=2816
LINK2 (для GPRS) или LINK1 (для Ethernet и WiFi)
После обновления нажать [Ввод]. Терминал рестартует, запускается eftbase.
Проверить работу считывателя магнитных карт, прокатав любую действующую карту Visa или Mastercard. Терминал должен запросить сумму. Введите сумму 1.00; если терминал выводит сообщение «Требуется ввести ПИН», выберите НЕТ. Тест считается успешным, если попытка провести транзакцию завершается с ошибкой «Синхронизируйте журнал», и печатается чек. В любом другом случае следует прервать настройку и обратиться в службу поддержки.
Выбрать меню Функции -> Завершение работы
Шаг 3 Настройка серверов и загрузка лицензии
Выбрать меню Конфигурация -> Настройки серверов -> SERVER1
Указать параметры:
https
eftcert-vtb
clientid
ip=217.014.052.006
port=2816
LINK2 (для GPRS) или LINK1 (для Ethernet и WiFi)
Для поддержки дополнительных функций терминала (работа с внешним пинпадом, резервирование каналов связи и т.д.) требуется установка лицензионного банковского приложения и загрузка лицензии через Интернет. Для загрузки лицензии выберите меню Инструменты -> Secure Load и введите параметры:
в пункте “код запроса” укажите номер лицензии, полученный от компании Ярус Лтд.
IP-адрес сервера: 052.028.021.236
TCP-порт сервера: 7380
LINK2 (для GPRS) или LINK1 (для Ethernet и WiFi)
По окончании загрузки проверьте наличие на экране слова «OK»
Шаг 4 Обновление ПО с инициализацией
Выбрать меню Обновление ПО -> STANDARD PACKAGE
Указать код запроса в соответствии с выбранной конфигурацией:
|
Конфигурация |
Код запроса |
|
«Банковское приложение + кассовое приложение» (ККМ Ярус-ТК) |
0 |
|
«Только банковское приложение» |
4 |
|
«Только банковское приложение», терминал на два юр. лица |
402 |
|
«Только банковское приложение», терминал на три юр. лица |
403 |
|
«Банковское приложение + кассовое ядро (ФР Ярус-ТК)» |
5 |
|
«Банковское приложение + EFTKKM» (ФР Ярус-ТК) |
6 |
|
«Банковское приложение + Менеджер заказов» (ФР Ярус-ТК) |
7 |
|
«Банковское приложение + eftkkm» (Ярус-ТФ) 54-ФЗ |
8 |
|
«Банковское приложение + eftkkm + eftorders» (Ярус-ТФ) 54-ФЗ |
9 |
|
«Лицензионное банковское приложение + кассовое приложение» (ККМ Ярус-ТК) |
10 |
|
«Только лицензионное банковское приложение» |
14 |
|
«Лицензионное банковское приложение + кассовое ядро (ФР Ярус-ТК)» |
15 |
|
«Лицензионное банковское приложение + EFTKKM» (ФР Ярус-ТК) |
16 |
|
«Лицензионное банковское приложение + Менеджер заказов» (ФР Ярус-ТК) |
17 |
|
«Лицензионное банковское приложение + eftkkm» (Ярус-ТФ) 54-ФЗ |
18 |
|
«Лицензионное банковское приложение + eftkkm + eftorders» (Ярус-ТФ) 54-ФЗ |
19 |
После обновления нажать [Ввод] для рестарта
В конфигурации с двумя юр.лицами дальнейшие шаги выполняются по отдельной инструкции.
Шаг 5 Автоматическая загрузка ключей
Терминал автоматически рестартует, запускается eftbase
При необходимости, загружаются мастер-ключи (если они не были загружены ранее)
На экране отображается результат.
Если терминал просит, нажать [Ввод] для рестарта.
Терминал автоматически рестартует, запускается eftbase
Если после рестарта кассовое приложение сообщает об отсутствии связи с Банковским ПО, нажмите клавишу [Cброс].
Шаг 6 Синхронизация журнала
Войдите в меню банковского приложения, нажав клавишу '+' в начальном экране, в конфигурации ККМ Ярус-ТК - выдав на кассе команду «Переход в БП», в программе EFTKKM - выбрав пункт меню «Банк.ПО», в Менеджере заказов - пункт Управление -> Управление БП.
Выберите меню Журнал -> Синхронизация, подтвердите операцию.
На экране отображается надпись «Выполнено». Если выполнить синхронизацию журнала не удалось, выберите пункт Настройки -> Настройки SSL -> eftcert-vtb, нажмите [Выход], затем выберите Настройки -> Мастер-ключи и нажмите [Ввод] для загрузки мастер-ключей, если терминал предлагает это сделать. В случае успешной загрузки ключей выполните синхронизацию журнала. В случае ошибки следует обратиться в службу поддержки.
Шаг 7 Установка пароля
Переключиться в POS Manager длительным (5 секунд) нажатием клавиши Power
Выбрать меню Конфигурация -> Установить пароль
Рекомендуется ввести пароль длиной 8 цифр, равный серийному номеру терминала, дополненному слева нулями до 8ми цифр. Пример: с/н терминала 1110, пароль = 00001110
По желанию клиента допускается использовать любой случайный пароль длиной 6-8 цифр, но его клиенту рекомендуется записать для памяти!
Подтвердить пароль
Выбрать меню Рестарт/Возврат -> Возврат в прилож.
Терминал готов к работе.




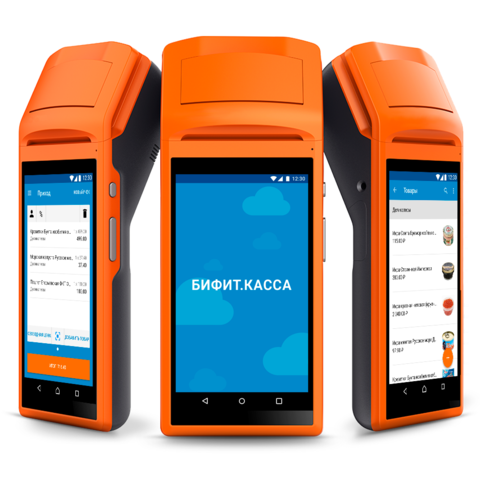
Добавить комментарий: